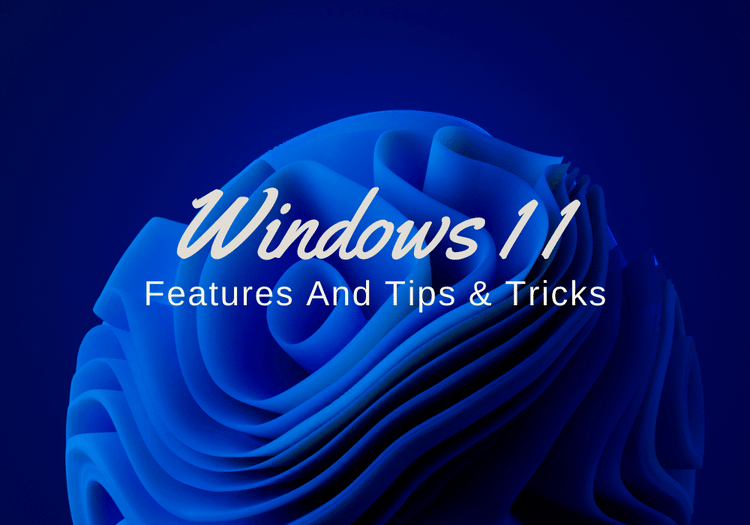Explore the top Windows 11 hidden features, expert tips, and cool tricks to enhance your Windows 11 experience. Discover your valuable insights now!
Microsoft’s latest operating system is not for everyone due to controversial changes from Windows 10, but it may be significantly improved with a few simple tweaks.
Bringing up the words “Windows 11” to any tech-savvy individual these days results in either an eye roll or a quick shrug that’s literally equivalent to saying “Meh.” To put it mildly, it has failed to win over the masses. Many believe it offers nothing better than Windows 10 while giving a new interface that alienates Windows fans.
Fortunately, many modifications can be reversed or altered to make the operating system more user-friendly, and we’re here to show you how. You’ll also want to check out some exciting new features. Here are the top Windows 11 tips.
1. Restore Your Right-Click Options
Microsoft’s makeover of the right-click menu in Windows 11 is one of the most annoying features. To make it smaller, the company eliminated the majority of the options that were previously available from the default view. It did, however, maintain the entire range of choices available. It made them more hidden in the user interface, requiring you to select “Show More Options” in order to view them.

It irritates the hell out of some of us to have to use this every time we right-click. Fortunately, there’s a way to go back to the previous menu forever. It just entails using the command line to add an entry to the registry. To restore the previous right-click menu through Microsoft, follow these steps:
- Right-click the Start button and choose Windows Terminal
- Copy and paste this into the window: reg.exe add “HKCU\Software\Classes\CLSID\{86ca1aa0-34aa-4e8b-a509-50c905bae2a2}\InprocServer32”
- Close Terminal
Restart File Explorer or reboot your computer to see the changes. In the Task Manager, kill the process, then click “Run new task” and type “explorer.exe” (without quotes) in the window to restart it.
2. Customize Your Quick Settings
In Windows 11, the speaker icon and a little “gear” symbol can be seen next to each other in the System Tray. Clicking on the symbol brings up a menu where you can quickly access commonly toggled items. It is comparable to your smartphone’s control panel. You can turn on airplane mode, switch Wi-Fi networks, cast your screen, and do a lot more using these options.

However, a lot of these seem more appropriate for mobile users, which may be your thing. They’re not as useful on the desktop. Fortunately, you can add or remove the ones that aren’t currently displayed. To completely personalize the menu, click the gear and the “pencil” icon.
3. Use the Xbox Game Bar
Don’t be like your humble author and neglect this feature if you don’t own an Xbox. It’s really useful and has been lacking in games for a long time. When you hit Windows + G, a built-in gaming toolbar appears at the top of the screen. The most useful feature, in this PC gamer’s opinion, is a changeable, transparent overlay on the screen that displays your CPU, GPU, VRAM, and system RAM consumption, as well as your current frame-per-second rate.

Yes, MSI Afterburner could previously be used for this purpose, but it required downloading, running, and configuring the software, which many people find too difficult. Plus, it’s stuck in the corner of your game, which isn’t usually the best place to look.
However, that is only the beginning of what the Game Bar can offer. Additionally, you may use it to monitor your current system resources, change your audio settings, record your gameplay or take a snapshot, chat with Xbox buddies, and (apparently) take screenshots. We haven’t tested this feature recently. The ability to pin and make any of the modules—performance, resources, audio, capture, etc.—to the desktop is our favorite feature. With a large monitor, you may place them strategically around the boundaries of the game to monitor PC activity without obstructing your view. Naturally, to ensure optimal performance and no disruptions regarding updates, confirm that the Game Mode is activated under Settings -> Gaming > Game Mode.
4. Use Multiple Desktops
This is a return feature from Windows 10, but it’s been upgraded. To use it, you need to enable the Task View icon in your taskbar (Settings -> Personalization -> Taskbar). Click it to add a new desktop. You can then easily switch between them by hovering over the icon and selecting the desktop you want to use.

This feature is fantastic because it allows you to rapidly switch between your preferred work and play apps and simply separate them. with order to improve visual identification, you can now alter the wallpaper on each desktop with Windows 11. However, the theme you’ve chosen will be used universally.
5. Tweak Your Privacy Settings
We’ve always been concerned about other people using our computers to follow us. However, Microsoft has taken on a tracking role in Windows 11 (cue Captain Phillips meme). The business has started bragging that it can tailor recommendations, advertisements, and the entire experience more the more it knows about your actions. It’s comparable to the approach that businesses like Facebook adopt, stating that they can only show you relevant advertisements if they are aware of the apps you use.

Granted that it makes reason, it doesn’t mean we have to accept it or even like it. Fortunately, Windows 11 allows you to turn these settings off. Go to Settings first, then select Privacy & Security > General. You may then turn off every setting below, as they will start showing you Microsoft advertisements.

After that, select Diagnostics & Feedback by returning to Privacy & Security. Microsoft states in this box that in order to keep your Windows 11 PC “secure, up to date, and working as expected,” data collection about you is necessary. While there isn’t a way to opt out of this, if privacy is important to you, you should uncheck the box at the bottom. It permits Microsoft to display customized suggestions, advertisements, and recommendations based on your diagnostic data (but not internet traffic). This may be turned off safely.
6. Try Focus Mode
You don’t have to be a writer working under pressure all day to enjoy Windows 11’s new Focus mode. It was included in the 22H2 Windows update and is an excellent way to block out the outside world and work for a while. By selecting Start Focus Session under Settings -> System -> Focus, you can initiate a session.
Your computer will enter Do Not Disturb mode and remain in that state for the specified duration once it is enabled. Notifications will not cause apps in the taskbar to flash, and badge notifications will be disabled in the taskbar.

An on-screen timer shows in the corner of the screen after it starts. It has an integrated alert that sounds when you need to take a break; by default, it sounds after 20 minutes. To use Spotify with the app, you can add music to be played while working. The program also allows you to add different tasks from Microsoft To Do.
7. Move the Start button back to the Left Corner
The features you should take note of when using Windows 11 for the first time are compiled in the list of advice above. We think there are a few more stops that all Windows 11 user should make, but since these final three adjustments are optional, you might decide not to make any of them. In any case, these are the changes we would make as soon as Windows 11 boots up.
Let’s start with the Start button. We detest that it is now, by default, in the center. Navigate to Settings -> Personalization -> Taskbar to reposition it. The Start Menu placement can be altered under Taskbar Behavior.

8. Experiment With Dark Mode
Don’t overlook this new feature in Windows 11, even though Dark mode isn’t to everyone’s taste. We find Light mode to be overly bright. To adjust it, go to Settings -> Personalization -> Colors, then select “Choose Your Mode” and turn it on. To customize it as you see fit, click Custom.

9. Boost Your Power (Settings)
Microsoft still seems to be trying to decide where to put this set of options. Because of this, power settings are found in three separate places in Windows 11. The most crucial ones are still in the Control Panel, but to get started, navigate to Settings -> System -> Power.
However, you still need to select “Change Plan Settings” and then “Change Advanced Power Settings” even when you get to Control Panel -> Power Options. There will be a box that appears to be from Windows XP. Whether you want your laptop to run on battery life or need optimum performance on a desktop PC, you can fine-tune your power settings in that window.