Discover top strategies to speed up a laptop efficiently. Improve device performance with these 8 techniques. Get a faster laptop today!
After attempting to work with a slow computer for as long as possible, frustration can set in. In fact, even if you keep your laptop or PC, frustration may gradually accumulate over time. It is unavoidable that there will come a time when you must act. For those who do not want to go through the hassle of purchasing and installing a new computer, there are still ways to speed up your computer without too much fuss.
We are here to provide you with advice on how to enhance laptop performance and/or speed up laptop. Hackers, viruses, and other malware pose a serious threat to computers. It can infect your computer, causing it to run slowly or even freeze.There are several software solutions available that can help you safeguard your laptop from viruses and hackers. In this article, we will discuss how to speed up your laptop and protect it from viruses.
Computers are a crucial aspect of many people’s lives, whether they utilize them for business or leisure. However, computers vary in speed, and what is absolutely acceptable for one person may be excessively slow for another.
Computers, like everything else in life, require ongoing maintenance and updates. It is quite simple to neglect the maintenance of our laptop or computer until it begins to slow down.
Computer performance is a constantly changing field. As computers become more demanding, it is likely that all PCs will experience decreased speeds at some point. It has been discovered that how your computer responds to these changes might have a significant impact on how you utilize it. Your PC’s power plan options often govern how your laptop or desktop turns on and off, which has a direct impact on battery life.
1. Uninstall any applications that you have stopped using.
To enhance the functionality of the computer These pointless and superfluous programs frequently operate in the background, depleting memory and system resources. Using a resource monitor is the greatest way to determine what is operating and what you don’t need. You will learn how to recognize and remove these apps from this post.
Removing the unnecessary software that was preinstalled on your computer will increase system performance and free up system resources. The majority of these programs can be recognized by a small red x in the lower right corner.
Finding the software you wish to remove is the first step. To view this list, select “Start,” then “Settings,” and finally “Control Panel.”
While many people are aware of what is on their computer, many often overlook the software that is preinstalled. These unnecessary programs begin to drain CPU resources and may cause your computer to slow down once you start using them. Try uninstalling any unnecessary programs to prevent this.
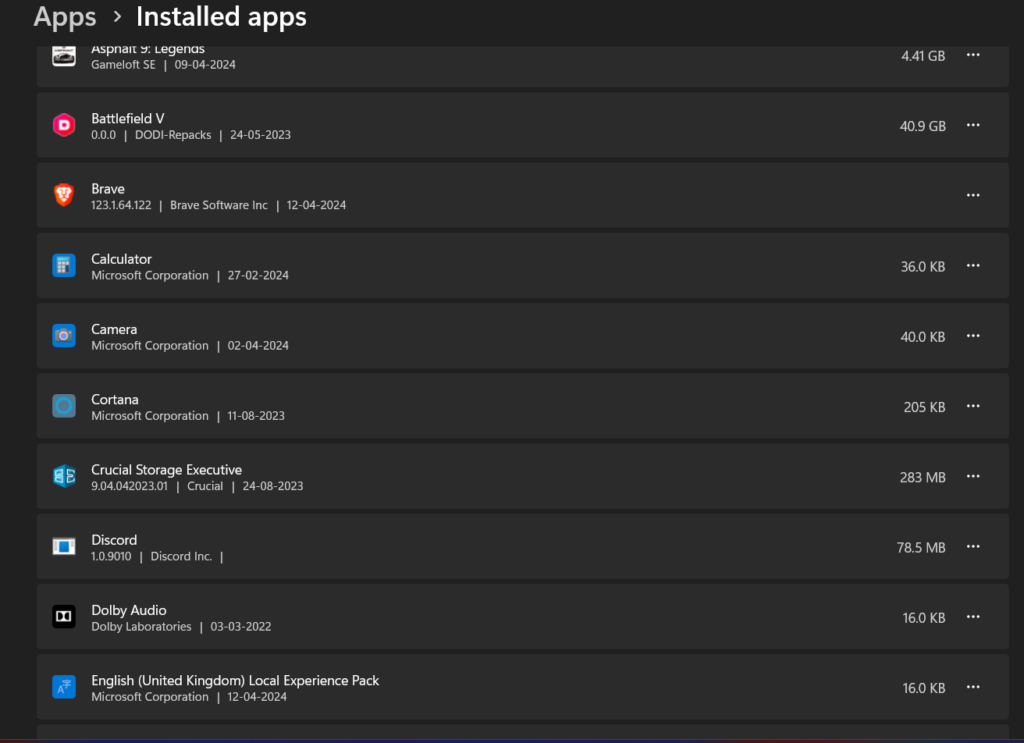
2. Reduce the number of programmable apps that launch at startup.
Accelerating the startup process, which is frequently the most annoying aspect of owning a computer, is another technique to make your laptop and desktop faster. Every time you turn on your computer, a number of programs launch automatically, some of which might not be required. It is possible to remove certain apps from your computer to facilitate your computing tasks. For instance, you might not need to run Twitter in the background if you receive notifications from it all day long.
Limiting the number of apps that launch at startup is one of the first things you should do to get the most out of Windows 10. It will take longer to get to your desktop because a lot of software applications launch when your computer boots up. If your main hard drive or PC is slower, this could be annoying. I provide the following procedures to restrict the apps that launch when Windows 10 starts:.
Windows 10 is designed to operate more quickly than any other Windows version. While there are numerous methods to make the operating system operate more quickly, Startup Programs are one area that frequently needs improvement.
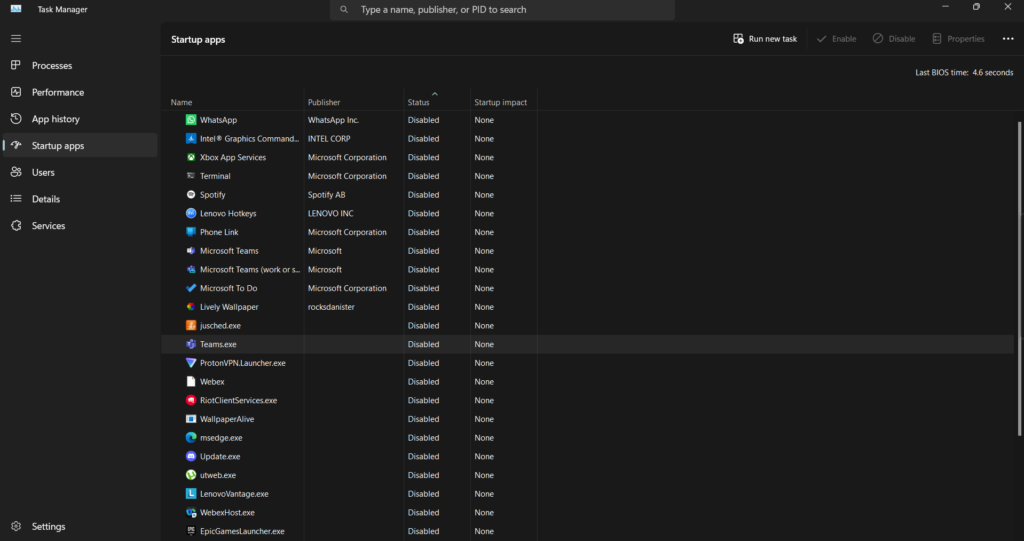
3. Upgrade RAM and Add SSD To Speed Up
To improve performance, upgrade your laptop’s RAM and install an SSD. Windows 10 uses less RAM than earlier versions; however, increasing RAM memory has always been used to speed up devices. Increasing your computer’s RAM is an excellent way to offer it more power while also saving you money in the long term. An SSD also improves PC performance by increasing storage capacity and decreasing wait time while accessing files.
Although the Windows 10 operating system utilizes less RAM than earlier versions, increasing RAM memory has long been a tried-and-true method for speeding up machines. Fortunately, boosting your computer’s memory is one of the most cost-effective and simple improvements you can make. This article will discuss some of the advantages of adding additional RAM to your computer, as well as how to do so.
Windows 10 has improved memory utilization, although upgrading is still useful to some degree. As of the time of writing, Windows 10 utilizes less RAM than prior versions, thanks to optimization techniques that reduce page file utilization. However, upgrading will still result in improved performance on devices with more powerful CPUs and GPUs. Upgrading to an SSD can also deliver a significant speed gain across all elements of computing.
4. Clear Your Computer of Viruses and Spyware
It’s essential to speed up and clean your computer and laptop. You must adhere to these tips. The majority of people will, regrettably, get infected with a virus while using the internet. Fortunately, spyware and viruses that may be hiding on your computer can now be easily found and removed thanks to Windows Defender software. The most recent versions of Windows 10, which you can get for free from Microsoft’s website, come with this tool. Any device running Windows 8.1 or later can also use Windows Defender.
It is a common experience for us to click on an advertisement that appears helpful and end up with malware installed on our computer. The development of Windows Defender has made it simpler than ever to identify dangerous viruses and malware that can impede your ability to browse the internet. When the software notices something strange, it updates automatically and notifies you right away. It’s also very easy to use—even your younger brother could download and set it up for you!
Windows Defender is an antivirus program that assists in locating malware. Five sentences should make up the paragraph.

5. Utilize a defragmentation and cleaning tool.
With the help of the Windows program Disk Cleanup, you can look through your computer for files, temporary internet files, and other things that can be safely deleted without causing any issues. After that, the program will let you delete the file. By clicking on the drive name, you can choose which drive you wish to clean up.
Using disk cleanup and defragmentation tools on a regular basis is the best way to keep your computer operating at peak performance. This can increase computer speed and performance by clearing out unnecessary files and programs from your hard drive and freeing up storage space.
Update: The Windows 10 operating system no longer supports disk defragmentation or cleaning.
Numerous unnecessary or out-of-date files and programs reside on the hard drive of every computer. Disk Cleanup makes it easier to determine which app is consuming the most data and storage capacity. You can also use it to remove temporary files—like your internet cache—that we no longer require.
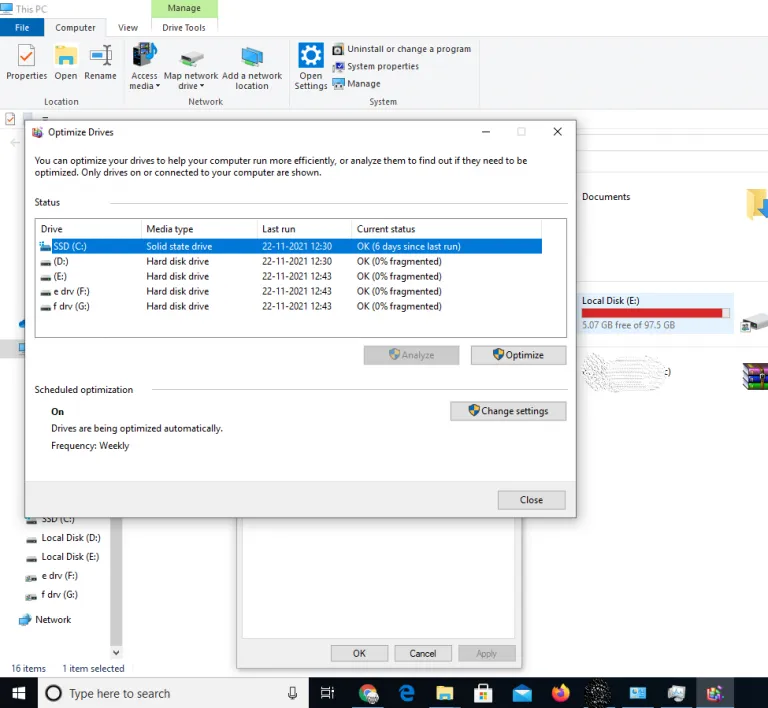
6. Connect the primary disk as an SSD to reduce power consumption and speed up boot time.
PC performance can only be enhanced by fast computer data travel. Should you be considering purchasing a solid-state An SSD’s advantages in speed and power can frequently outweigh the additional cost of buying the storage. But not every computer has an SSD installed. In this post, we’ll look at several methods for speeding up your wired or wireless connection by adding a secondary drive to your computer.
An SSD’s advantages in speed and power can frequently outweigh the additional cost of buying the storage. But not every computer has an SSD installed. In this post, we’ll look at several methods for speeding up your wired or wireless connection by adding a secondary drive to your computer.
Have you ever experienced a slow PC? In this post, we’ll look at several methods for speeding up your wired or wireless connection by adding a secondary drive to your computer.
There are numerous justifications for switching from a hard drive to an SSD. An SSD boots up considerably faster than a hard drive, to start. Second, compared to a standard hard drive, an SSD uses less power because it doesn’t have any moving parts. Additionally, an SSD lasts longer than a hard disk, so you won’t need to transfer data or perform backups as frequently.
Solid-state drives, or SSDs, are more robust and less costly than conventional hard drives. Since there isn’t a rotating disk for the magnetic head to become stuck on, they require less maintenance. These drives also read and write data much more quickly. However, not all SSDs are created equal. RAM-based SSDs are much faster due to their high bandwidth, but they consume more power due to their power-hungry nature.
There are other components, besides computer hard drives, that can cause your computer to lag or crash. It might be time for an upgrade if your hard drive or SSD is too small. It might be time to upgrade your computer’s internal hardware if you find yourself wishing for quicker app installations, shorter boot times, and faster file loading speeds. Upgrading to a larger hard drive or SSD from what was originally installed when the computer was new has many advantages.
7. Turn Windows Features on or off According Uses
There are many features in Windows that you might not need. You can check to see if there are any Windows components you are not using by clicking Turn Windows Features On or Off when you are in the Programs and Features screen. Disabling unnecessary Windows features will stop unrelated processes that could slow down your computer if you have an antivirus program installed.
After uninstalling a program, you’re wondering which Windows features you can disable to improve performance and extend the life of your laptop’s battery.
Navigate through the list of available components by dragging and dropping the “Turn Windows Feature on or off” list. Click OK after checking the boxes next to the programs you wish to remove.
Would you like to save some time and get rid of Windows components you don’t need? Click Turn Windows features on or off from the Programs and Features screen. This will cause a window to open with a list of the different parts you can turn on or off. You might be shocked by what you discover within!
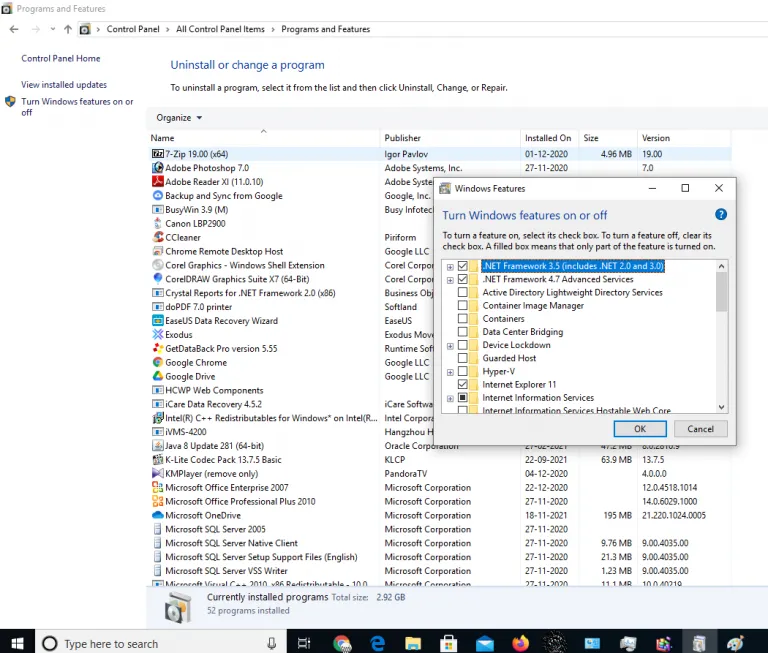
8. Animations and Graphics Can Be Modified or Disabled
The performance of your PC can be optimized in a variety of ways. Changing the Windows graphics and animation settings is one way. Changing these settings is easy and should result in small processor power savings. Navigate to System and Security > System > Performance Settings under Advanced System Settings in the Control Panel. Click Apply after making sure the Adjust for optimal performance option is not selected.
Thank goodness, one can change or disable the graphics and animations. These are very easy to change, and they should reduce the amount of processing power used. Navigate to Control Panel > System and Security > System > Advanced System Settings > Performance section settings to accomplish this.
Although excellent, graphics and animations have the potential to be annoying. Fortunately, changing these settings to reduce processing power usage is simple. To change the amount of animation, navigate to Control Panel > System and Security > System and move the slider under “Turn off all animations.” By selecting the corresponding radio button beneath the slider, you can also disable particular types. For instance, turning off Windows animations will reduce processing power usage without compromising desktop effects.
The idea that more recent computers are faster than older ones is a prevalent one. This isn’t the case for two reasons. First of all, the performance of all computers’ physical components degrades with time. Second, newer operating systems like Windows 10 use more system resources than previous iterations of Windows. Fortunately, there are several ways for computer owners to boost their machine’s speed without having to upgrade or purchase a new one.
Do you think your computer is too slow, sluggish, or unable to perform all the tasks you need it to? Yes, there are a few adjustments and tips you can do to make your computer run faster. Executing these commands will clean your system of unnecessary files, which will improve every task’s responsiveness considerably. Don’t forget to download CCleaner to clear out old junk files and free up space on your hard drive.
Because computer processes are not instantaneous, web pages and software may occasionally take longer to load. This can sometimes be attributed to the computer’s “start-up” time, but more often than not, it is caused by the numerous Windows operating system background processes. Disabling startup-launching programs or reducing the wait time with a short command can both speed up Windows’ startup time.
The actions you take on your computer affect its functionality.
Numerous improvements included with Windows 10 make your computer function more quickly and smoothly. As a matter of fact, Windows 10 is the safest it has ever been.
How to speed up your system is one of the most frequent questions posed by users of computers. You can achieve this in a few short steps.
Three actions that you can take to help your Windows 10 operating system speed up are listed below.
You should update your drivers first. This will guarantee that the hardware in your computer is operating at peak performance.
1. Freeing Up Space: Enhancing System Performance and Efficiency
In the digital realm, where data sprawls and storage limitations loom, freeing up space becomes paramount. A cluttered environment can hamper system performance, hindering the seamless operation we desire. Enter the remarkable realm of the solid-state drive (SSD), a technological marvel renowned for its rapid data access and efficient space utilization.
Before we start our system optimization journey, let’s take a closer look at file deletion techniques. Examining your digital stash in great detail will help you separate the necessary from the unnecessary. Erroneous or superfluous files can be deleted to achieve a harmonious balance between capacity and necessity.
Pay close attention to the startup tab. This is a secret location that contains programs that your computer boots up and runs automatically. Simplifying this list guarantees that you take only essential apps with you on your virtual travels.
Let’s now explore the world of hardware. The mysterious random access memory (RAM) is a valuable ally in your space liberation mission. This elusive thing increases the effectiveness of your system by serving as a temporary data storage facility. Task Manager, the holy grail of digital oversight, lets you identify and pinpoint the resource-hungry rogues preventing your system from operating at its best.
Unfortunately, if everything else fails, a reliable fix is waiting for you: restarting your computer. This ceremonial practice gives your system a sense of renewal by clearing out any residual cobwebs and enhancing its functionality.
You can achieve a balance between capacity and efficiency by implementing the positive cycle of cleaning, organizing, and refreshing. This will allow your digital projects to progress without hindrance.
2. Improving System Efficiency: Unlocking the Potential Within
Optimizing system performance is like unlocking the latent potential of a technological marvel in the always-changing digital landscape. We must first make our way through a maze of technical nuances and tactical moves in order to begin this mission. The solid-state drive (SSD) is the foundation of digital storage.
The skill of file deletion is one of the essential steps to reaching peak system performance. Through the careful elimination of unnecessary information, we establish a balance between efficiency and storage capacity, which awakens the hidden power inside.
Furthermore, clear space is essential for well-functioning digital equipment. The SSD becomes a haven where data grows unhindered by clutter thanks to its lightning-fast data access and creative architecture.
We use the task manager as our compass when pursuing performance optimization. We navigate the complex web of system functionalities with a limited number of resource-hungry processes, making sure that no rogue program stands in the way of our digital goals.
It’s also important to recognize the power of seemingly insignificant action like restarting your computer. This restorative practice clears the system so it can awaken from its digital sleep feeling renewed and energized.
Last but not least, a wealth of boot-time apps is concealed deep within the startup tab. We have cultivated a lean and agile system that is equipped to handle any task with seamless efficiency by carefully pruning this enclave.
By combining tactical skills with a thorough comprehension of the complex mechanisms within our digital ecosystem, we can fully realize the potential of our gadgets. Through the use of SSDs, wise file deletion, freeing up space, careful task management, infrequent system restarts, and careful startup optimization, we open the door to a system performance symphony where capability and efficiency work in harmony to support our digital endeavors.
3. Solid State Drive (SSD): Unlocking Efficiency and Speed’s Potential
solid-state drive (SSD) is a titan that has revolutionized data storage and retrieval in the world of digital innovation, where performance is critical. The SSD is unmatched in its lightning-fast speed and remarkable dependability, revolutionizing our digital lives.
The capacity of an SSD to accelerate system performance is one of its main benefits. The SSD breaks through the limitations of conventional hard disk drives by utilizing the power of cutting-edge flash memory technology, providing unmatched read and write speeds. The SSD enables you to complete tasks quickly and easily, whether you’re multitasking, opening applications, or transferring big files.
Additionally, the SSD acts as a catalyst to maximize storage efficiency and free up space. Because of its small size and lack of moving parts, it doesn’t have the bottlenecks and fragmentation that come with traditional drives. The SSD makes sure you take full advantage of your digital space by storing and retrieving data with ease, optimizing both capacity and performance.
The SSD works in harmony with other essential parts to manage system resources. You can optimize your system’s performance by taking advantage of random access memory’s (RAM) extraordinary capabilities and collaborating with the task manager. The SSD’s agility makes tasks like choosing resource-hungry apps, deleting pointless files, and occasionally restarting your computer easy.
Even in the area of boot-up operations, the SSD excels. By carefully customizing the startup tab, you can select a simplified selection of apps that launch alongside your computer. This speeds up the booting process and guarantees that your system boots up smoothly and performs at its best right away.
To sum up, the solid-state drive (SSD) becomes the clear winner when it comes to achieving system performance that is unmatched. The SSD transforms the digital landscape by offering blazing-fast speed, economical space usage, and seamless integration with other essential components, raising the bar for speed, dependability, and efficiency in our experiences.
4. Making Room: Improving Storage Effectiveness and Capability
In the ever-growing digital world, where data is everywhere, the skill of file deletion becomes essential to keeping a system streamlined and effective. Through selective deletion of superfluous or duplicate files, you establish a harmonious equilibrium between storage capacity and performance.
The startup tab is one area for space liberation that is frequently disregarded. This hidden domain contains programs that start up covertly when your computer boots up. By carefully controlling this tab, you can make sure that only necessary programs launch when your system first boots up, saving you time and resources.
It is impossible to overstate the significant influence of random access memory (RAM), which extends beyond file deletion and startup management. This transient cache serves as a makeshift data repository, greatly improving system responsiveness and multitasking abilities.
In order to further explore system performance optimization, the task manager becomes an indispensable guide. Through skillful selection of resource-intensive processes and resource management, you can gain a detailed understanding of your system’s internal operations, which will allow you to optimize its efficiency.
In conclusion, a tried-and-true method that frequently yields noteworthy advantages is merely restarting your computer. By removing temporary files and freeing up important resources, this action gives your system a clean slate and improves performance.
By adopting these methods and taking calculated risks, you can make the most of your system’s capabilities, freeing up space, improving performance, and building a streamlined and effective digital environment.
5. Getting Rid of Files to Boost Performance: Unlocking Your System’s Potential
When it comes to maximizing system performance, the strategic removal of files becomes an extremely powerful tool that can help you unleash the full potential of your digital world. By carefully deleting unnecessary data, you can maximize your system’s speed and free up important storage space.
The effects of deleting a file extend beyond storage in terms of responsiveness and speed. By making room, you bring your system into harmony and vigor, which enables it to allocate resources effectively and function at its best. It’s an
Furthermore, one cannot ignore the mutually beneficial relationship that exists between random access memory (RAM) and file deletion. By removing files, you free up RAM so it can function normally and focus its resources on other important tasks. This release makes your system more capable of multitasking and increases its effectiveness.
The task manager is an essential tool for learning more about the nuances of file deletion. You can control the performance of your system more precisely by using the task manager to identify processes that use a lot of resources. This improves speed and responsiveness, optimizes resource allocation, and gives you the power to make wise decisions.
Erasing files becomes crucial in the never-ending search for efficiency and speed. By making room, allocating resources as efficiently as possible, and using the task manager’s insights, you set the stage for a system that runs at an unmatched speed, turning your digital projects into smooth and quick experiences.
6. To Enhance Computer Performance: The Potential of Optimization, choose Task Manager.
The amazing Task Manager is an essential tool at your disposal for optimizing the performance of your computer. Exploring its depths and realizing its potential allows you to access a realm of efficiency and optimization.
Choosing Task Manager is your starting point for the path to an optimized system. A few clicks, and a wealth of useful information appears before you. You can learn more about the programs and processes that affect your computer’s performance by utilizing its interface.
Within Task Manager, you have the ability to pinpoint resource-hungry programs that steal your system’s energy without you knowing. Through careful examination of CPU, memory, disk, and network utilization, you can pinpoint the issues causing your computer to operate slowly.
Task Manager also gives you the power to take charge. You can set affinity, prioritize processes, and even end non-responsive apps with a few shrewd clicks. With this level of control, you can make wise resource allocations and make sure your system runs as efficiently as possible.
But Task Manager’s real-time monitoring features are what really make it beautiful. You can see your computer’s pulse as you explore the performance tab, tracking changes and patterns that help you with your optimization efforts.
Choose Task Manager as your compass if you want a well-tuned computer. Get the ability to maximize performance, unlock the full potential of your system, and start your smooth digital journey with its insights, control, and monitoring prowess.
